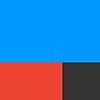Instagramにポストすると自動で公式Twitterにもいい感じで写真とキャプションがツイートされる仕掛けをIFTTTで作る

【2016/11/24 IFTTTのUI変更に合わせてスクリーンショットの差し替えや内容の修正を行いました。今まで使っていた方は特に設定変更の必要はありません】
【2017/6/4 IFTTTでAppletの公開が再び解禁になりましたので新規でAppletを2つ追加しました。それに合わせて加筆・修正いたしました。スクリーンショットはキャプションが若干違いますが、解説には支障ないと判断して以前のままです】
Instagramに写真を投稿する時に最後の画面でTwitter連携を選択しても実際にツイートされるのはキャプションとInstagramのURLだけです。これだとInstagramと仲の悪いTwitter公式クライアントのTL上に写真が表示されません。
Instagram上で加工した写真はiPhoneのカメラロールに保存されるのでそれをTwitterのアプリ開いて投稿すればいいのですがまあ…めんどくさい(笑)。
ということでIFTTTというWebサービスを使って自動で写真付きのいい感じでツイートされるようにします。
こんなInstagramのポストが
自動でこんな感じでツイートされます。
ゆったり【via Instagram: https://t.co/ihTdTV4MLu 】 pic.twitter.com/7OgDSMgWTT
— めるこ (@me_lc) 2016年11月17日
Instagramの写真をTwitterにアップロードし直してるのでTwitter公式クライアントのTLでもちゃんと写真表示がされますし、Instagramとのダブルポストだよということが分かるようにしてます(表示させないようにもできます)。そして何より「何もしなくても自動で」ツイートされます。
では実際に仕掛けを置いていくことにします。
IFTTTは「〇〇したらXXする」という動作(Appletと呼んでいます)を設定すると〇〇すると自動でXXが発動するというWebサービスです。これで
「InstagramにポストしたらTwitterに写真とキャプションをアップロードする」
という動作をさせます。
まずはアプリをインストール。無料です。
【iOS】
【Android】
以下iPhoneの画面を例にとって説明します。
アプリを起動してチュートリアルを左スワイプ連発ですっ飛ばして下の画面でメアドと適当なパスワードを入力してSign Upをタップします。

登録したメールアドレス宛にメールが来ますのでアカウント確認処理をしてアカウント作成は終わりです。
そして目的のAppletを作成するのですが、今回はそれ用のAppletを4種類作ったのでこれをどれか取り込んで使ってみます。違いは
①TwitterにツイートするInstagramのポストの対象
②ツイートにInstagramの該当ポストへのリンクを含めるかどうか
の組み合わせで4種類です。
①の対象は2種類で「全てのポスト」か「特定のタグ(デフォルトは #tw)をつけたポストのみ」です。
「特定のタグを付けたポストのみ」ツイートするAppletの方が安全かと思いますが、タグ書くの忘れそうとか元々全部流してるから問題ないという方は「全て」をお使い下さい。
それではAppletを取り込みます。どれか使いたいAppletのリンクをタップして下さい。
-
:①ポスト全て ②リンクあり
-
:①タグ付きのみ ②リンクあり
Instagram Post with specific hashtag to Twitter with IG Link - IFTTT
-
:①全て ②リンクなし
-
:①タグ付きのみ ②リンクあり
Instagram Post with specific hashtag to Twitter w/o IG Link - IFTTT
タップすると直接IFTTTのアプリが開きます。下の画面になりますので「Turn On」を右にスワイプ→「Save」をタップ。

InstagramとTwitterの認証がありますのでそれぞれ言われるままに認証しておしまいです。
この状態でInstagramに(タグが必要なAppletを選んだ場合はハッシュタグ #tw を入れて)ポストすると自動でTwitterにキャプションと写真(と選んだAppletによってInstagramの該当ポストへのリンク)がポストされます。
【注意点】
- IFTTTを立ち上げておく必要はありません。勝手にやってくれます(デフォルトでは連携成功すると通知が来ます)。
- Instagramで複数枚写真投稿してもTwitterにポストされるのは先頭の1枚だけです。複数枚投稿をよく使われる方はご注意下さい。
- Instagramでハッシュタグ #tw つけてもツイートにはハッシュタグは反映されません。
- IFTTT連携の発動は即時とならない場合があります(最大で15分遅延すると言われています)。実際はInstagramに写真投稿すると数秒でTwitterにポストされることがほとんどですが、もし投稿されない場合は強制的に発動させられます。このブログの一番最後にやり方書いておきますのでお読み下さい。
*****************************
基本的な設定はここまでで、 上記設定終われば何もしなくてもInstagramにポストすると勝手にツイートされます。
この後は「ツイートの文変えたいー」とか「ハッシュタグ消すんじゃねーよゴルァ」という方向けのAppletの編集の説明になります。
まずはIFTTTを起動して右下のMy Appletsをタップして今回追加したAppletをタップ。ここではタグ有りを例に取ります。
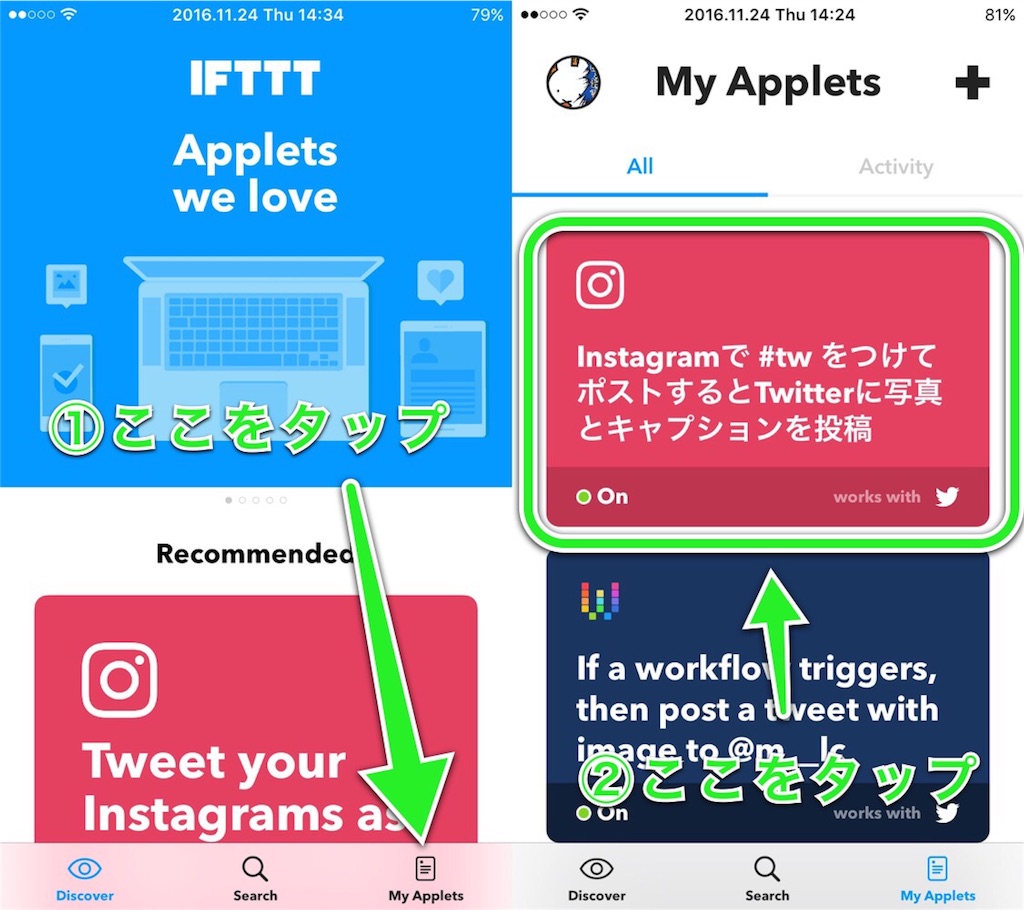
右上の歯車アイコンをタップ。

すると条件の変更画面が現れます。少し下にスクロールしていくと下のような画面が出てきます。

①でTwitterに自動投稿する為の条件のタグの変更ができます。Tagの下の枠をタップして直接使いたいタグを入力して下さい(#は不要)。
②でツイート内容の変更ができます。Tweet textの下の枠をタップすると編集できるようになるのでテキストを変えることができます。白地に黒文字部分はInstagramから持ってくる要素になります。これはキーボード上の「Ingredients」をタップして選択することで追加できます(削除はテキスト編集で消す)。

要素の詳細は
- Photo Caption → Instagramに書いたキャプション(タグもそのまま)
- Photo Caption Without Tag → Instagramに書いたキャプション(タグは削除される)
- Instagram Url → 写真が掲載されているInstagramページのURL
- SourceUrl → Instagramの写真そのもののURL
- CreatedAt → 日付
- EmbedCode → (不明)
つまり、Photo Caption Without TagとなっているところをPhoto Captionに変更すればタグもそのままTwitterに流せます。
その他文面も変えることができるので使える要素と組み合わせてオリジナルのツイートを作ってみてください。
*****************************
万が一投稿されない場合の強制発動はAppletのオンオフ画面下にある「Check Now」をタップです。
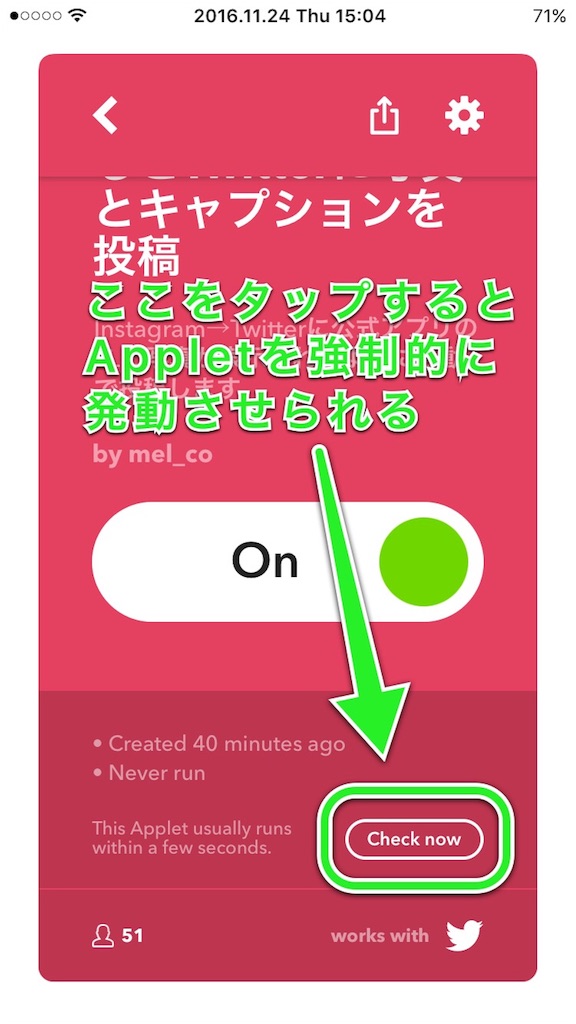
ちょっと仕込みだけ面倒ですが仕込み終われば後は何もすることなくほぼ全自動です。TLに写真がプレビュー表示されると反応全然違いますので公式のInstagram→Twitter連携に不満だった方はぜひお試し下さい。